1. Проверьте WiFi подключение. Проверьте, подключены ли Вы к беспроводной сети, к правильной ли сети Вы подключены (имя сети), работает ли WiFi-роутер, включен ли WiFi-адаптер или «беспроводная связь» на ноутбуке (часто это отдельная кнопка или комбинация клавиш FN+F2), не включился ли режим «в самолете».
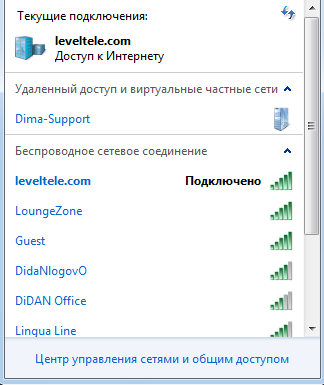
2. Перезагрузите роутер или ПК. Перезагрузите ваши устройства — довольно часто некорректная работы программного обеспечения приводит к «зависанию» устройства.
3. Проверьте другие сайты. Попробуйте зайти на другой сайт, иногда перестают работать даже самые крупные порталы.
4. Проверьте баланс. Если Ваш баланс отрицательный — оплатите задолженность. В случае оплаты через банк, для ускорения зачисления денег на баланс, отправьте скан-копию квитании в службу поддержки, в любом случае сохраняйте оригинал квитанции до зачисления денег на баланс. Так же, для пополнения баланса вы можете использовать услугу «Онлайн оплата».
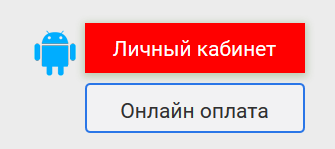
5. Проверьте физическое подключение (сообщение «Сетевой кабель не подключен» или отсутствие индикации WAN-порта на роутере). Проверьте весь кабель по квартире на наличие повреждений (особенно при наличии домашних животных). По возможности спросите у соседей, подключенных к нам, о наличии Интернета. Если у соседей та же проблема или по квартире кабель не поврежден, то необходимо позвонить в службу технической поддержки.

6. Проверьте сетевые настройки. В большинстве случаев у Вас должно быть настроено автоматическое получение настроек. Если Вы заменили ПК, роутер или поставили новую сетевую карту — Интернет работать не будет. Это связано с настройками безопасности нашей сети (привязка IP-адреса к MAC-адресу сетевой карты). В этом случае Вам необходимо позвонить в службу технической поддержки и зарегистрировать новое устройство.
Так же вы можете проверить соединеение самостоятельно с помощью:
Команда Ping
Ping — это она из наиболее употребляемых утилит командной строки, предназначенная для диагностики качества соединений TCP/IP. Возможно вам не раз доводилось слышать выражение «Пропингуй адрес сайта или такой-то IP».
1.Зайдите в «Пуск», далее в поиск введите «cmd», выберите программу и запустите ее. Так же можно использовать сочитание клавиш «Win+r» и ввести cmd
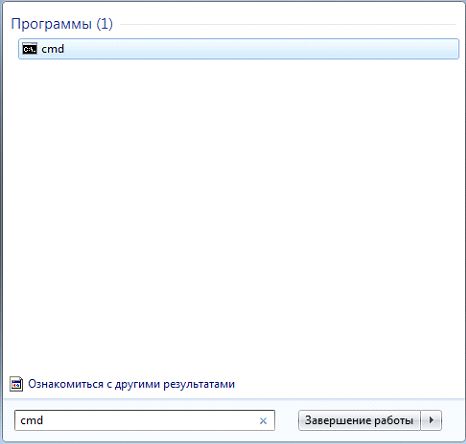
Поиск в Windows 7
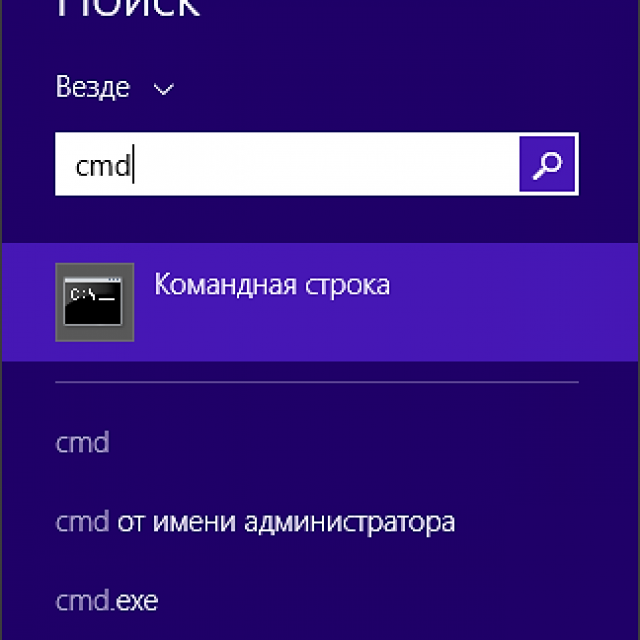
Поиск в Windows 8
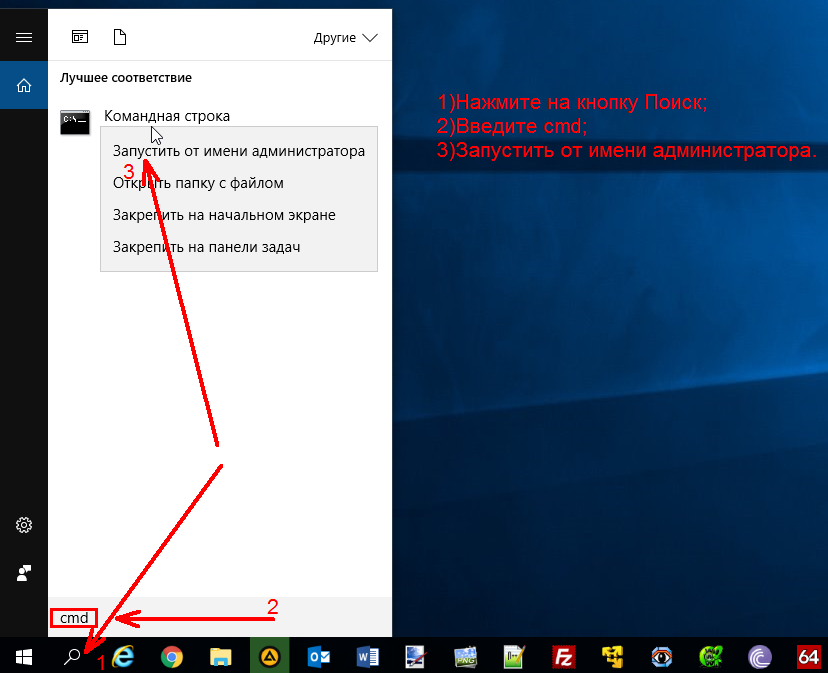
Поиск в Windows 10
2. В открывшемся окне введите команду «ping» и любой общедоступный сайт, что бы проверить передачу пакетов по этому адресу. Для примера можно использовать сайт ya.ru.

Пункт 0% потерь в статистике проверки состояния 87.250.250.242 говорит о том, что все посланные к ya.ru echo-запросы были возвращены. Это значит, что до тех пор, пока сеть активна, можно взаимодействовать с сайтом Yandex без каких-либо проблем.
Команда Tracert
Команда tracert используется многими пользователями практически так же часто, как и команда ping. С ее помощью можно проследить путь прохождения пакетов до заданной точки, то есть протрассировать маршрут пути пакета до конечного узла и выяснить, работоспособен ли он. Чем именно может быть полезна такая трассировка сети? С ее помощью вы сможете выяснить:
-Количество узлов
В результате выполнения команды можно узнать количество узлов, через которые проходит пакет на пути от вас до заданного конечного узла.
-Точку потери пакетов
Если при выполнении команды ping пакеты не доходят до нужного веб-узла, то при помощи команды tracert вы сможете узнать, на каком именно этапе происходит потеря. В итоге вы получите информацию о том, который из маршрутизаторов не отправляет пакет, не принимает его или же делает это слишком медленно.
1.Зайдите в «Пуск», далее в поиск введите «cmd», выберите программу и запустите ее Так же можно использовать сочетание клавиш «Win+R» и ввести cmd
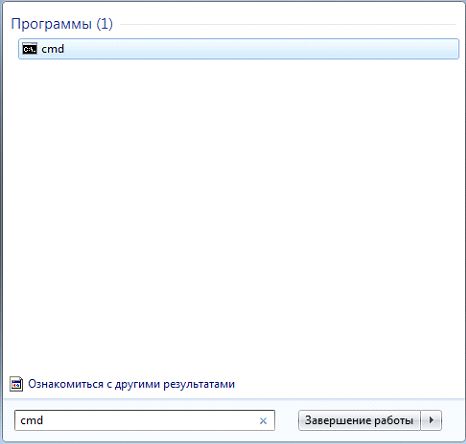
Поиск в Windows 7
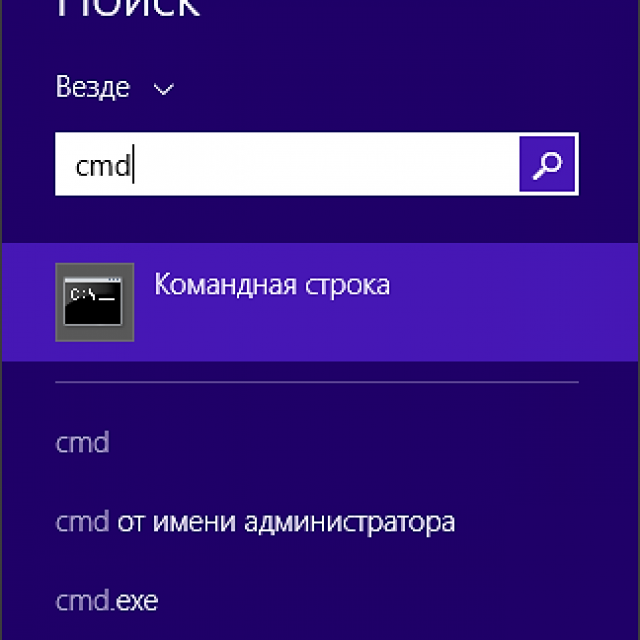
Поиск в Windows 8
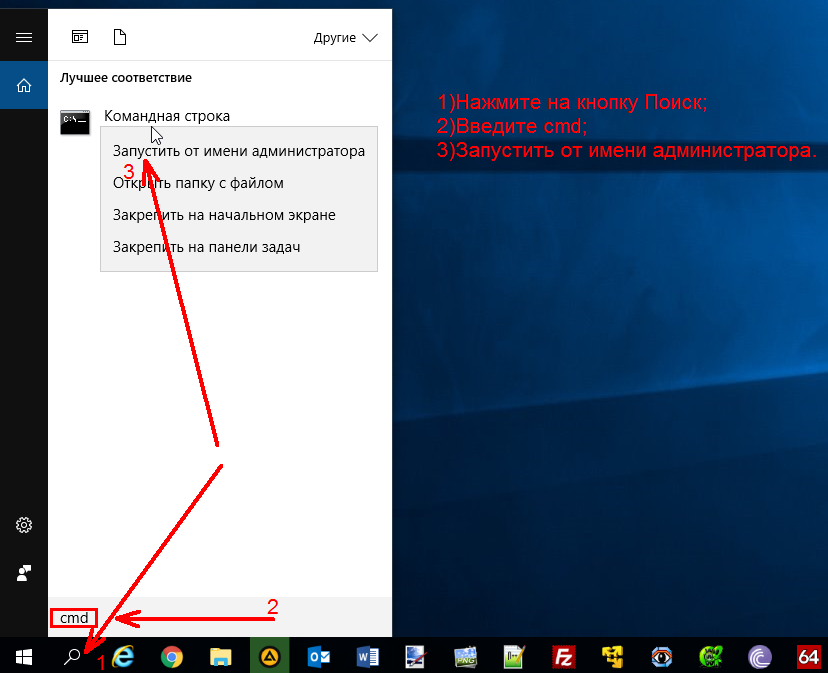
Поиск в Windows 10
2. В открывшемся окне вводите команду «tracert» и любой общедоступный сайт После нажатия Enter запускается процесс выполнения команды. По его окончании вы получите отчет, в котором будут отображены все этапы прохождения пакета между узлами, а также время отклика каждого узла в миллисекундах. Ниже представлен пример того, как была проведена трассировка интернет-соединения с веб-ресурсом Yandex.ru.

Телефоны службы технической поддержки: (071) 208 7 888, (071) 422 45 36